
こんにちは。
タイトル通りパソコンが古くなってきたので一式を買い換えました。古くなったといってもサブ機ですが、この際ゲーム用パソコンに買い換えました。
そんなわけで自分がパーツを選んだ理由を書いてみます。ミドルレンジでパソコンの購入を検討している方は参考になると思います。
購入基準
ミドルレンジ。コストパフォーマンスを重視しつつ気に入ったモノを購入という感じです。
ゲーム的には、FFXIVなどのMMORPGやその他最新ゲームがフルHDでサクサク動作すれば満足ということになります。4kディスプレイは今のところ視野に入れていません。どちらかというとフルHD 120fpsの方が好きです。
ちなみに今回私はすぐ欲しかったので自作しましたが、ミドルレンジで一式買うならにBTOパソコンをオススメします。保証が付いて安いので。
購入パーツ一覧

購入パーツ一覧
これで総額15万円程になります。
買い換えなのでディスクドライブ、キーボード、マウス、ディスプレイは以前のものを使用します。OSも買い換えなので以前のwindows7を使います。
すぐに欲しかったので、日本橋のPCワンズに行って買ってきました。
日本橋はよく行きますが、でんでんタウンで頑張っているPCパーツ店はPCワンズくらいです。というかヲタロードも含めて日本橋全体でPCパーツ屋が少なくて悲しい。
特にfaithの閉店が残念でした…。
各パーツを選んだ理由
CPU
CPUはゲーミングPCにおいてコアアイテムなので一番良いものを買います。CPUは選択肢が少ないのであまり迷うことはありません。今やIntel一択ですし。
そしてオーバークロックはしないのでKシリーズは不要です。というか売り切れでした。
マザーボード
マザーボードは長生きさせるために最新のチップセットかどうかが一番の基準です。チップセットが古くなると結局CPUとメモリも交換になるので、最新チップセットであることは譲れません。
マザーボードのサイズはゲーミングだとだいたいATX以上になり、そうなると拡張スロットで問題が出てくることもほとんんどありません。なのでマザーボード選びの他のポイントはコンデンサの質くらいです。
コンデンサの質になると、ASRockはASUSの元子会社だけあってASUSと住み分けをしており、ASUS製のマザーボードはコンデンサが日本製でより品質が高く高価です。ASRockは台湾製コンデンサです。ミドルレンジなのでどのあたりで妥協するかといわれると、パフォーマンスへの影響度合いが小さいマザーボードになるでしょう。
ただ妥協点としてASRockを選んだかというとそうではなく、単に私がASRockが好きだったりします。ASRockというメーカーは面白いメーカーで、今までに数々の変態的なマザーボードを出してきたメーカーです。そのあたりはググるといっぱい出てくるので割愛。そんなこんなでファンを獲得してきたASRockというメーカー。好きです。
そんな変態マザーボードメーカーASRockが作った堅実な普通のマザーボード。そういわれるとなんだか良い気がしませんか?不良がちょっと良いことをしたら凄く良い人に見えるアレと一緒です。たぶん。
もう1つASRockが好きな理由があります。それが超有名FPSゲーマーのFatal1tyの名前を冠するマザーボードも売っていること。ゲーミングマザーボードの単語を初めて出したのもAsRockだと思っています。以前はFatal1tyシリーズのマザーボードを購入しましたが、自分はオーバークロックしないことがわかった(笑)のでASRock Z170 Pro4にしました。
メモリ
UMAX DDR4-2133 8G*2 デスクトップ用 288pin
8GBで十分という声もありますが16GBにします。マインクラフトのサーバーなどを立ち上げる時には容量があった方がいいです。
メーカーは正直なところ何でも良いです。そしてどれも似たような値段だったのでUMAXにしました。UMAXは一時期問題があったけど、また売れてるようです。
グラフィックボード
グラフィックボードはちょっと迷いどころです。
GeForce GTX970がコストパフォーマンス的においしいとされていますが、3.5GB問題などもあって、いったんは見送りのGeForce GTX960を選択しました。そのため次のグラフィックボードは早めの買い換えを視野に入れています。
ただ、FFXIVなどのMMORPGやその他最新ゲームがフルHDでサクサク動作すれば満足なので、GeForce GTX960でも全然OKということになります。
SSD
圧倒的にパソコンの起動が早くなるのでSSDは必須です。OSのインストール先はSSD以外考えられません。HDDからSSDにOSのインストール先を変えた時の感動は、自作をしてきた人の感動ベスト3には入ると思います。他に凄い感動あったら教えて下さい。
購入したものはサンディスク製。サンディスクは老舗でPCカード時代から使っているのでなんとなく好きです。
電源
CoolerMaster 80PLUS GOLD認証 750W電源ユニット
電源選びのポイントはいくつかあります。
- ワット数
- ケーブル取り外し可能かどうか
- ケーブルの長さが長いかどうか
- ある程度の信頼性
今回はGTX960なので電源750Wは不要だが、将来性を見据えて大きめの750Wを購入しました。
ケーブルは取り外せる方が裏配線でスッキリします。玄人志向などの電源はケーブルの長さが短く、裏配線する時に延長ケーブルが必要なことが多いので注意です。
信頼性はマザーボードと同じくコンデンサの質になってきます。特に日本製コンデンサの品質が高く評価されており、日本製コンデンサかどうかが1つのセールスポイントになっているのは日本人として嬉しいところです。
個人的な話になりますがコルセアとクーラーマスターが好きなのでクーラーマスターに決めました。日本製コンデンサで80 PLUS GOLD(電力変換効率が良い)です。
ケース
Corsair Carbide 400C ミドルタワー型PCケース
裏配線可能なことと見た目重視です。最近では裏配線は大体のケースでできるので、要するに見た目重視です。
そして選んだのはコルセアCarbide 400C。約14000円。
最近は1万円以下のケースが主流なのでこれは高いケースになります。しかし見た目部分はどうしても自分の好みで買いたい。このこだわりが出てしまうから自作は高くなるんですよね。
このケースのポイントは、
- サイドがアクリルになっていて透けているため、ファンなどを光らせて楽しめる
- 前面のドライブ部分が無いためミドルタワーケースなのに奥行きがかなり小さい
そしてメーカーはコルセアなので見た目だけでなく中身もかなりしっかりした作りになっています。
ファン
Thermaltake Riing 12 – Blue LED LEDファンRiingシリーズ
ケースにファンは付いているし不要なものですが、光るファン大好きなので買いました。このファンは光り方がとてもいいのです。後述の組み立てで光っているところを写真に撮っていますので是非見てみてください。
組み立て
自作erとしてはそこそこPCを作ってきているので、サクサクっと組んでいきます。

マザーボードにCPUとファンとメモリを取り付けて

ケースを開封、電源部分のカバーを外す。

電源取り付け。リスさんカエルさんが可愛い。

取り外した電源カバーを戻す。

マザーボードをケースに取り付け。早くもリスさんカエルさんの住まいが無くなってきました。

グラフィックボードを取り付け。よくよく考えるとリスさんカエルさんはものすごく静電気を発生させそうなヤツらですが、可愛いから気にしない。

背面から電源ケーブルを持ってきて裏配線。完成

リスさんカエルさんをどけて電源ON。ファンの光り方、いいでしょう~。
BIOS起動、Windows7のインストール
電源入れてBIOSも起動したら後はwindowsディスク入れてインストールするだけ…ってこのケースにはディスクドライブ付けるところが無いんだった\(^o^)/
外部USB接続でもいいですが、面倒だったのでケースを開けたままの状態でディスクドライブをSATA接続してwindowsをインストールしました。ディスクドライブは不要なのでwindowsインストール後は取り外します。
Windows7インストール時の注意
Z170チップセットのマザーボードに、Windows7をインストールする場合は注意が必要です。インストール時にUSB接続のキーボードとマウスが認識しません。PS/2なら動作するので手持ちのPS/2キーボードを挿してインストールしました。
場合によってはPS/2(USBエミュレーションのため)も動作せずドライバの更新などの面倒な作業が必要になるそうです。
ちなみにPCワンズの定員さんが、Z170チップセットにwindows7をインストールする場合はUSB接続のキーボード、マウスは動作しないよと事前に教えてくれていたので詰まることがなくて良かったです。さすがPCワンズ。ブラボーPCワンズ。
ベンチマークテスト
Windows エクスペリエンス インデックス
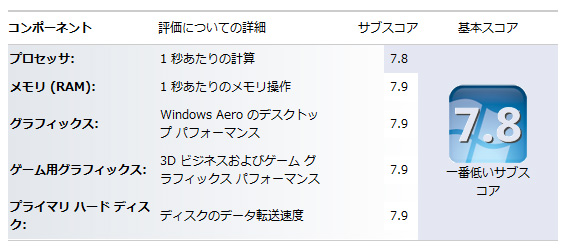
評価7.8
ファイナルファンタジーXIV 蒼天のイシュガルド ベンチマーク

1920×1080 最高品質 スコア9674
これでゲームライフが快適に。
ではでは。
]]>







